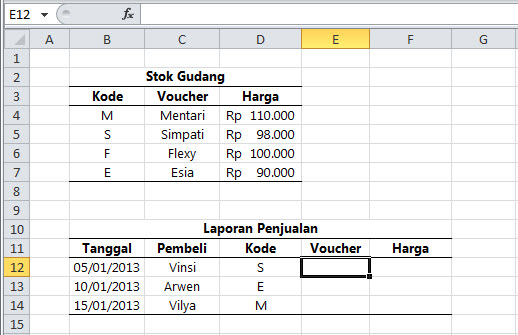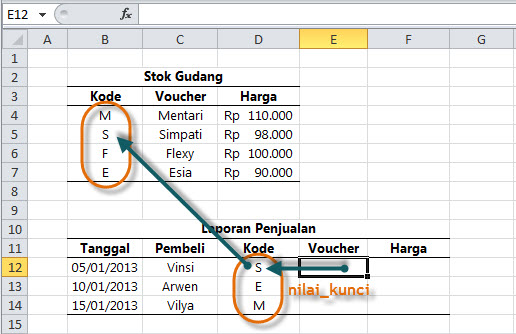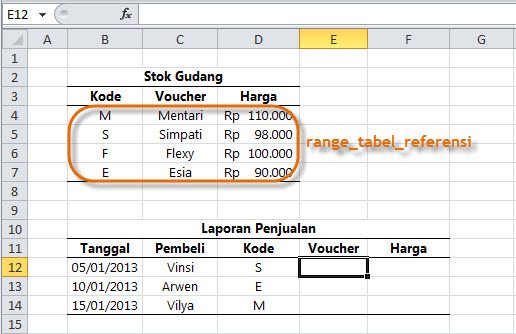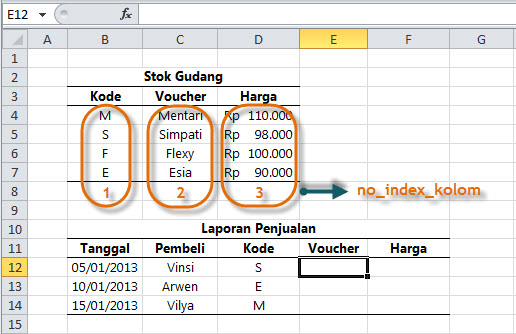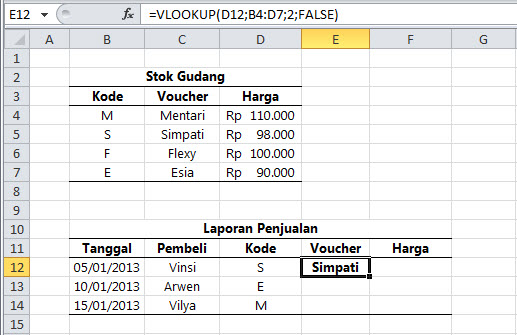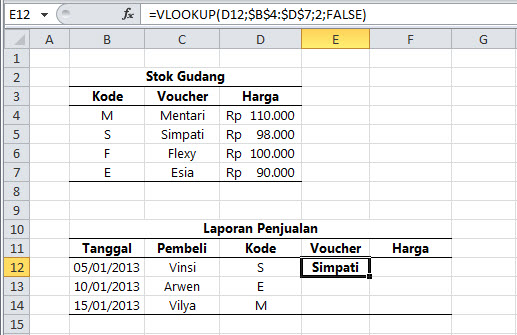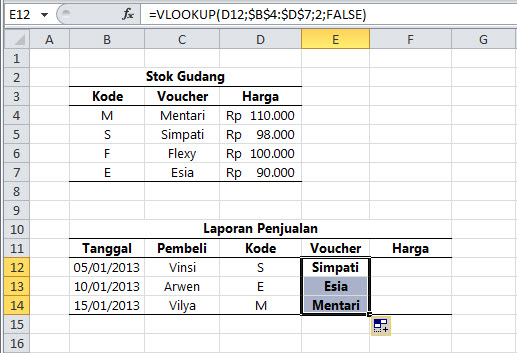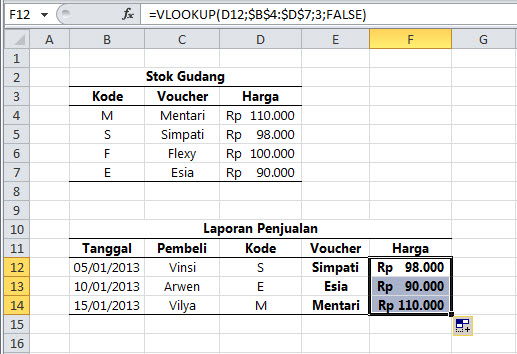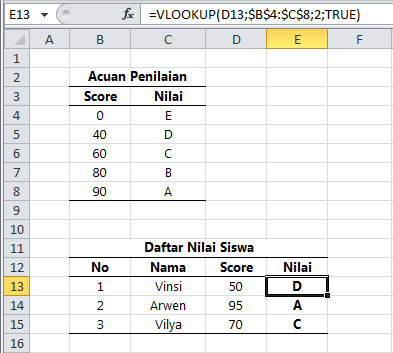Mengenal Formula pada Excel - Part 24: Fungsi VLOOKUP
DAPMKUSANHILIR.OR.ID – VLOOKUP termasuk kedalam salah satu fungsi yang paling banyak digunakan dalam aplikasi Excel. Sesuai dengan nama dasarnya yaitu lookup yang bisa diartikan melihat atau mencari, maka fungsi ini akan menghasilkan suatu formula untuk mengisi data pada tabel berdasarkan data pada tabel lainnya atau tabel referensi tertentu dengan menggunakan suatu nilai kunci yang spesifik. Awalan huruf V didepan kata lookup merupakan singkatan dari kata Vertical. Istilah vertical ini merujuk pada bentuk tabel referensi yang digunakan, dimana judul kolomnya terletak dibagian atas dan data-datanya tersusun kebawah secara vertikal. Contoh sebuah tabel vertical ini bisa dilihat pada gambar berikut ini.
Aturan penulisan VLOOKUP mungkin bisa dibilang agak rumit bagi yang baru saja mempelajari penggunaan formula pada Excel. Namun jika sudah terbiasa, aturan ini sebetulnya bisa dibilang sederhana, yaitu:
=VLOOKUP(nilai_kunci;range_tabel_referensi;no_index_kolom;tipe_data)
Penjelasan aturan penulisan tersebut sebagai berikut:
- nilai_kunci: Adalah nilai yang dijadikan acuan untuk membaca tabel referensi. Nilai ini harus ada baik pada tabel yang akan diisi maupun pada tabel referensi.
- range_tabel_referensi: Adalah range dari tabel yang berisikan data referensi untuk mengisi hasil yang diharapkan. Pastikan bahwa range yang Anda pilih tidak menyertakan judul kolomnya.
- no_index-kolom: Adalah nomor urut data dalam tabel referensi yang akan dituliskan hasilnya. Dimulai dari kolom paling kiri pada tabel referensi tersebut dengan nomor index 1, dan seterusnya.
- tipe_data: Ada 2 jenis tipe data yaitu TRUE dan FALSE. Nilai TRUE Anda gunakan jika nilai datanya tidak pastiatau berada pada range tertentu dan nilai FALSE Anda gunakan jika nilai data berharga pasti.
Agar lebih jelas bagaimana cara menggunakan fungsi VLOOKUP ini, perhatikan contoh berikut ini.
Pada contoh tersebut terdapat 2 buah tabel. Data pada tabel Laporan Penjualan jelas akan selalu bertambah tiap harinya. Setiap kali ada pembeli maka Anda tinggal mengisikan data tanggal, nama pembeli serta kode voucher-nya. Sementara data Voucher serta Harga akan terisi secara otomatis tiap kali Anda mengisikan data pada kolom Kode. Pengisian data secara otomatis ini bisa dicapai dengan melihat tabel referensi yaitu tabel Stok Gudang dan tentunya dengan menggunakan formula VLOOKUP.
Langkah pertama akan diisi dahulu data pada tabel Voucher yaitu data pada sel E12. Untuk mempermudah pembahasan, aturan penulisan VLOOKUP kembali dituliskan sebagai berikut:
E12=VLOOKUP(nilai_kunci;range_tabel_referensi;no_index_kolom;tipe_data)
nilai_kunci yang digunakan adalah data pada kolom Kode dalam tabel Laporan Penjualan, yaitu sel D12. Alasannya karena Voucher akan bisa terisi dengan bersandar pada data dalam kolom Kode tersebut.
Dengan demikian formulanya menjadi:
E12=VLOOKUP(D12;range_tabel_referensi;no_index_kolom;tipe_data)
Kemudian range_tabel_referensi jelas adalah range data pada tabel Stok Gudang yaitu B4:D7.
Dengan demikian formulanya menjadi:
E12=VLOOKUP(D12;B4:D7;no_index_kolom;tipe_data)
no_index_kolom Anda tentukan dengan melihat didalam range_tabel_referensi. Dalam hal ini Anda akan mengisi data pada kolom Voucher maka Anda lihat data untuk Voucher tersebut didalam range_tabel_referensi berada pada kolom keberapa?
Dari gambar diatas dapat dilihat bahwa data yang akan diambil berada pada kolom ke-2, maka no_index_kolom yang digunakan adalah 2. Dengan demikian formulanya menjadi:
E12=VLOOKUP(D12;B4:D7;2;tipe_data)
Yang terakhir adalah tipe_data. Disini yang akan digunakan adalah FALSE. Penjelasannya adalah karena data tersebut bersifat pasti, misalnya kode S sudah pasti untuk Simpati, kode E sudah pasti untuk Esia, dan demikian seterusnya. Dengan demikian formula lengkap untuk mengisi data pada kolom Voucher tersebut adalah:
E12=VLOOKUP(D12;B4:D7;2;FALSE)
Untuk mengisi data pada sel selanjutnya yaitu sel E13 dan E14 seperti biasanya Anda dapat menggunakan Auto Fill. Namun perhatikan bahwa tabel referensi yang menjadi acuan memiliki range alamat sel yang statis alias tetap. Oleh karenanya, sebelum Anda menjalankan proses Auto Fill maka Anda harus mengunci terlebih dahulu range tabel referensi tersebut agar menjadi sel yang absolut. Hingga formulanya akan menjadi:
E12=VLOOKUP(D12;$B$4:$D$7;2;FALSE)
Dan proses Auto Fill kini dapat dijalankan untuk mengisi data pada sel-sel berikutnya.
Berikutnya, bagaimana mengisi data pada kolom Harga yaitu sel F12 hingga F14? Formula yang digunakan tentunya tetap sama hanya saja no_index_kolom yang berbeda yaitu 3 karena data yang akan diisikan diambil dari kolom ke-3 pada tabel referensi.
Dan berikut ini formula yang digunakan setelah menggunakan sel absolut untuk range tabel referensinya.
F12=VLOOKUP(D12;$B$4:$D$7;3;FALSE)
Pada contoh diatas Anda telah melihat penggunaan tipe data FALSE yaitu tipe data yang pasti. Untuk tipe data TRUEaturan penulisan formula-nya tetap sama, hanya saja data yang akan diisikan adalah data yang tidak pasti atau berada pada range tertentu. Contoh untuk penggunaan tipe data TRUE ini bisa dilihat pada tabel berikut ini.
Anda harus mengisikan formula VLOOKUP pada kolom Nilai dalam tabel Daftar Nilai Siswa, yaitu sel E13 hingga sel E15. Nilai yang akan diisikan tersebut mengacu pada range tertentu dalam tabel referensi, yaitu:
- Nilai E: Score 0 s/d 39
- Nilai D: Score 40 s/d 59
- Nilai C: Score 60 s/d 79
- Nilai B: Score 80 s/d 89
- Nilai A: Score 90 s/d 59
Kondisi ini jelas menggambarkan sebuah data yang tidak pasti oleh karenanya tipe data yang digunakan adalah TRUE. Dan formula akhir yang digunakan adalah sebagai berikut.
=VLOOKUP(D13;$B$4:$C$8;2;TRUE)
Yang harus Anda perhatikan untuk tipe data TRUE ini adalah urutan data pada tabel referensi harus menaik atau tersusun dari data terkecil hingga data terbesar.
Sumber : TechNet
Disclaimer : Gambar dan video artikel pada website ini terkadang berasal dari berbagai sumber media lain. Hak cipta sepenuhnya dipegang oleh sumber tersebut. Jika ada masalah terkait hal ini, Anda dapat menghubungi kami disini.