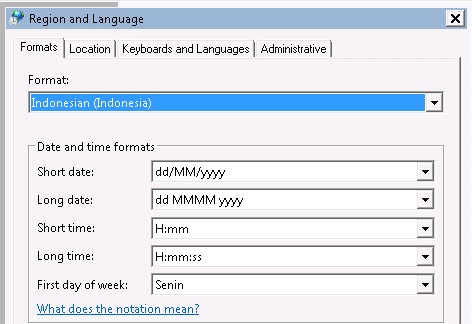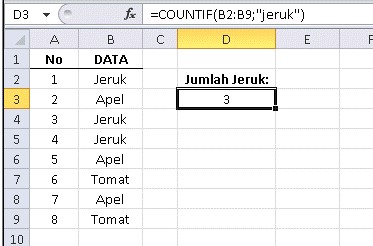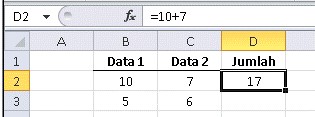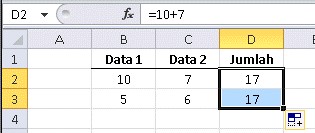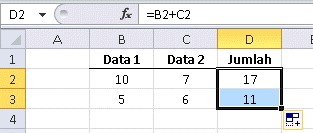Mengenal Formula pada Excel - Part 03: Aturan Penulisan
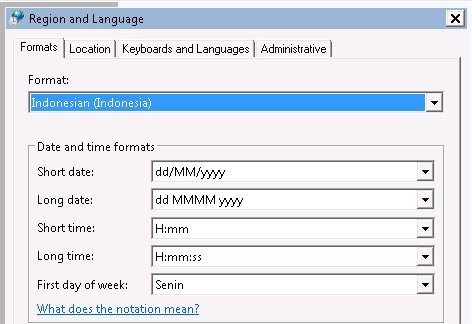
DAPMKUSANHILIR.OR.ID – Ada beberapa aturan penulisan formula yang harus diketahui dan diperhatikan, terutama jika Anda hendak menuliskan formula dengan cara manual. Berikut ini adalah aturan-aturan penulisan tersebut.
Tanda Sama Dengan
Tanda sama dengan atau “=” merupakan tanda awal dari penulisan formula yang mutlak harus dituliskan jika Anda hendak menggunakan formula apapun. Tanda ini juga bisa digunakan sebagai rujukan ke data pada lokasi lain. Sebagai contoh misalkan sel A1 berisikan data 10. Pada sel A5, jika Anda ketikan tanda “=” (tanpa tanda kutip) yang diikuti dengan penekanan tombol Enter maka sel A5 juga akan berisi data 10.
Tanda Kurung
Tanda kurung atau “( )” digunakan untuk memisah bagian-bagian yang dianggap perlu dalam suatu formula. Penggunaan tanda ini secara garis besar sama dengan penggunaan dalam operasi matematika biasa, tentunya agar perhitungan menjadi lebih mudah untuk dibaca dan dianalisa.
Dalam kaitannya dengan penulisan fungsi, maka tanda kurung umum digunakan setelah menuliskan nama fungsi-nya, selain itu juga umum digunakan untuk memisahkan satu fungsi dengan fungsi lainnya jika Anda menggunakan multiple fungsi dalam suatu perhitungan.
Berikut ini contoh beberapa penggunaan tanda kurung dalam penulisan formula pada aplikasi Excel:
- =(A1+A2)*(B1+B2)
- =SUM(A1:A7)
- =A1*(SUM(B1:B10))
- …dst…
Tanda Pemisah Argumen / Variabel
Dalam penerapan formula lanjutan, Anda akan banyak menggunakan banyak argumen ataupun variabel dalam suatu formula. Untuk memisahkan variabel-variabel ini ada dua tanda yang digunakan yaitu tanda koma “,” atau titik-koma “;”. Tanda mana yang harus Anda gunakan? Ini disesuaikan dengan seting regional yang Anda gunakan pada Windows dan Excel:
- Untuk seting regional Indonesia, maka tanda pemisah variabel yang digunakan adalah titik-koma atau “;”
- Untuk seting regional selain Indonesia, maka tanda pemisah variabel yang digunakan adalah koma atau “,”
Cara memeriksa seting regional ini pada Windows 7 adalah sebagai berikut:
- Pastikan aplikasi Excel dalam kondisi tertutup.
- Start Menu > Control Panel > Region & Language.
- Pada jendela Region and Language yang ditampilkan, pilih seting regional yang ingin Anda gunakan dengan memilihnya di bagian Format dan klik tombol OK untuk menyetujuinya.
Tanda Kutip / Petik
Tanda kutip atau “ “ digunakan jika Anda hendak menggunakan isi atau data pada sebuah sel untuk digunakan pada formula. Sebagai contoh pada tabel dibawah ini menunjukan formula untuk menghitung jumlah data Jeruk yaitu dengan menggunakan fungsi COUNTIF (penggunaan fungsi ini lebih lanjut dijelaskan pada tulisan yang lain).
Jika formula dituliskan tanpa tanda kutip yaitu:
=COUNTIF(B2:B9;Jeruk)
Maka hasilnya adalah 0 karena Excel jelas tidak mengenali data Jeruk tersebut. Namun jika data Jeruk pada formula tersebut kita tambahkan tanda kutip seperti berikut ini:
=COUNTIF(B2:B9;”Jeruk”)
Hasilnya akan keluar yaitu 3 karena dengan ditambahkannya tanda kutip tersebut maka aplikasi Excel akan mengenali data Jeruk tersebut.
Penggunaan tanda kutip ini akan banyak Anda temukan dalam artikel yang lain pada rangkaian artikel ini yang membahas tentang contoh-contoh penggunaan formula secara spesifik.
Gunakan Alamat Sel / Range
Penulisan suatu formula hendaknya selalu merujuk pada alamat sel / range dan jangan merujuk langsung pada isi sel atau datanya, karena hal ini akan membuat formula menjadi statis dan terkunci hanya untuk data tersebut saja. Agar lebih jelas, perhatikan contoh berikut ini.
Pada sel D2 akan diisikan formula untuk menjumlahkan Data 1 dan Data 2. Jika formula langsung merujuk pada isi sel-nya, maka formulanya adalah:
=10+7
Hasilnya tentu saja benar yaitu 17, namun jika Anda salin formula tersebut untuk menjumlahkan baris berikutnya, maka hasilnya tetap 17. Hal ini disebabkan formula menjadi statis atau terkunci hanya untuk menghitung baris yang pertama saja.
Namun jika Anda merujuk pada alamat selnya, yaitu B2 dan C2, maka formulanya akan menjadi:
=B2+C2
Hasilnya tetap 17 namun keuntungannya formula akan bersifat dinamis hingga jika Anda salin formula ke baris berikutnya maka alamat sel akan mengikuti dan menghasilkan nilai yang benar yaitu 11 yang didapat dari formula baru yaitu:
=B3+C3
Pahami baik-baik beragam aturan penulisan formula ini karena salah sedikit saja dalam menempatkan simbol atau mungkin tanda tertentu pada formula akan menyebabkan formula tidak akan berfungsi sebagaimana mestinya.
Sumber : TechNet
Disclaimer : Gambar dan video artikel pada website ini terkadang berasal dari berbagai sumber media lain. Hak cipta sepenuhnya dipegang oleh sumber tersebut. Jika ada masalah terkait hal ini, Anda dapat menghubungi kami disini.